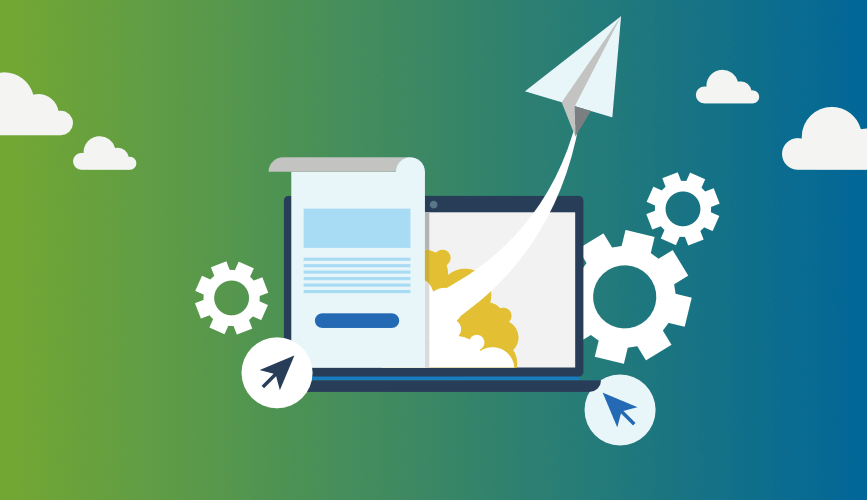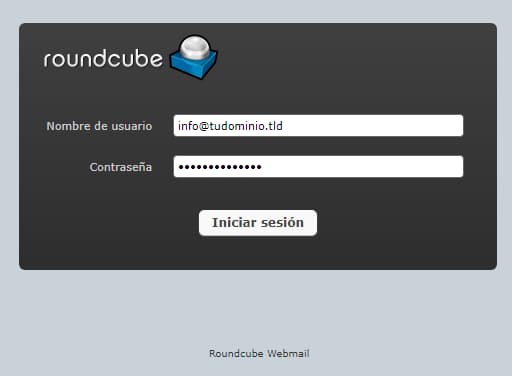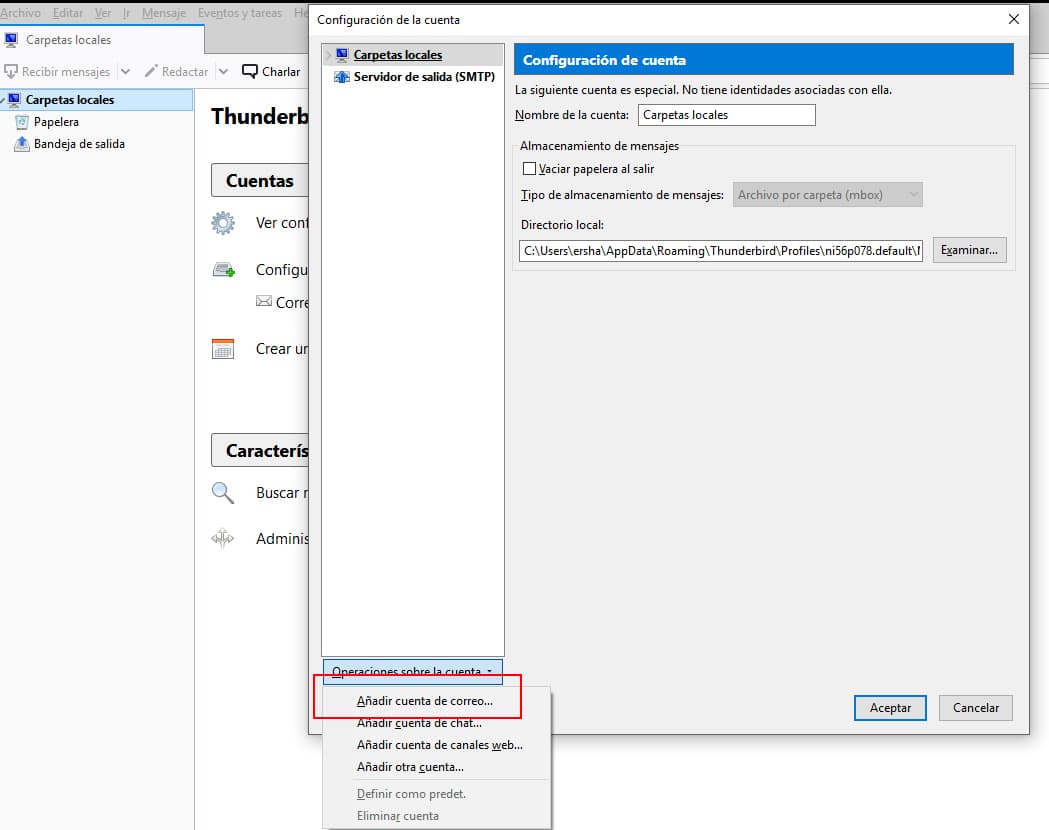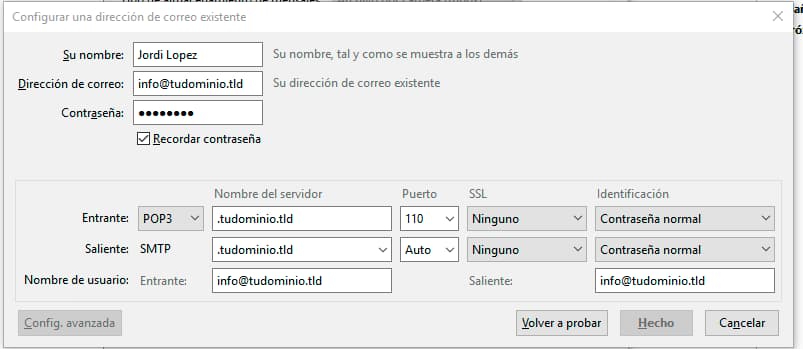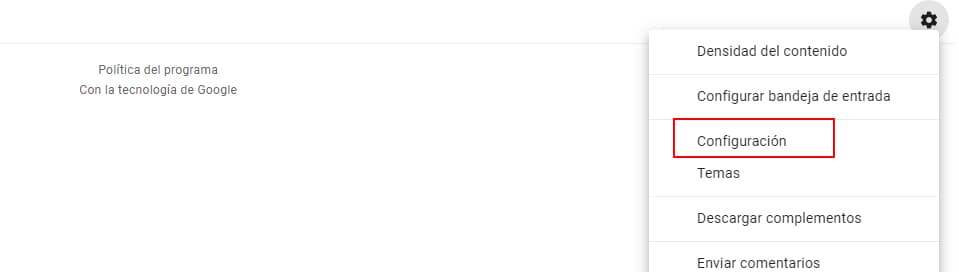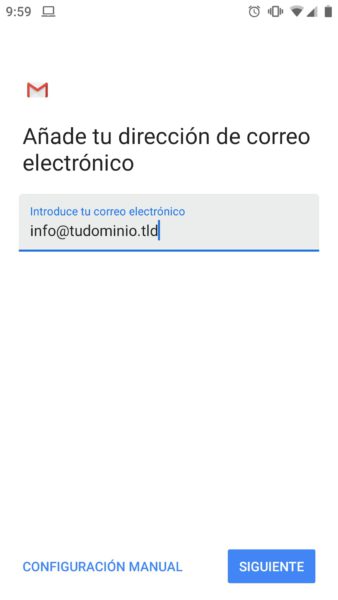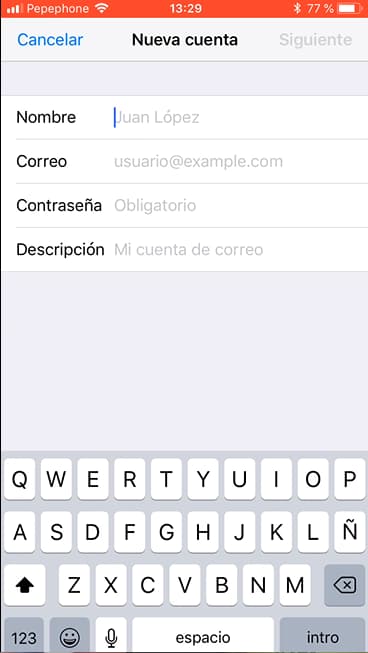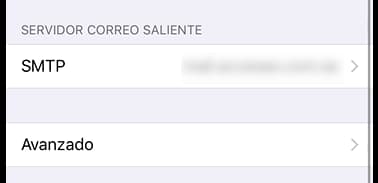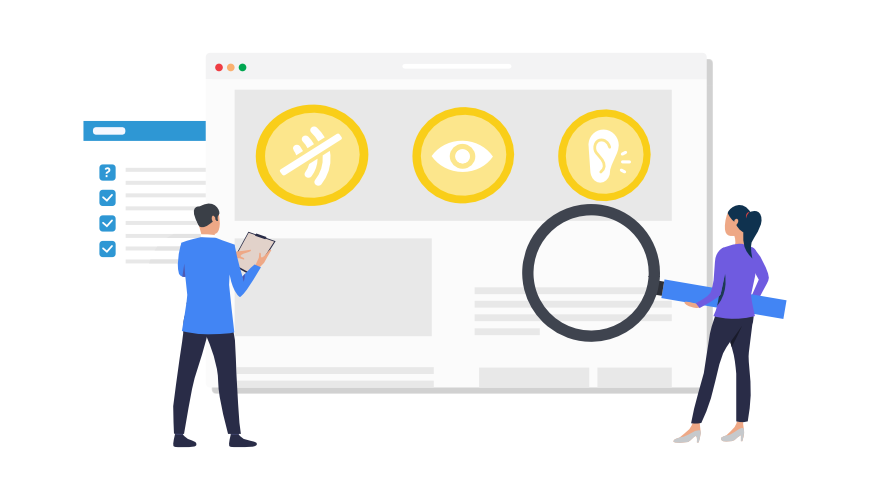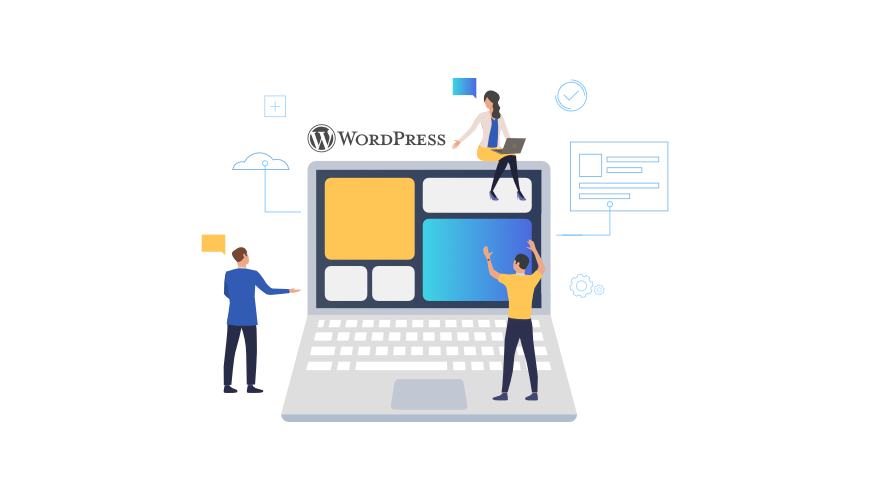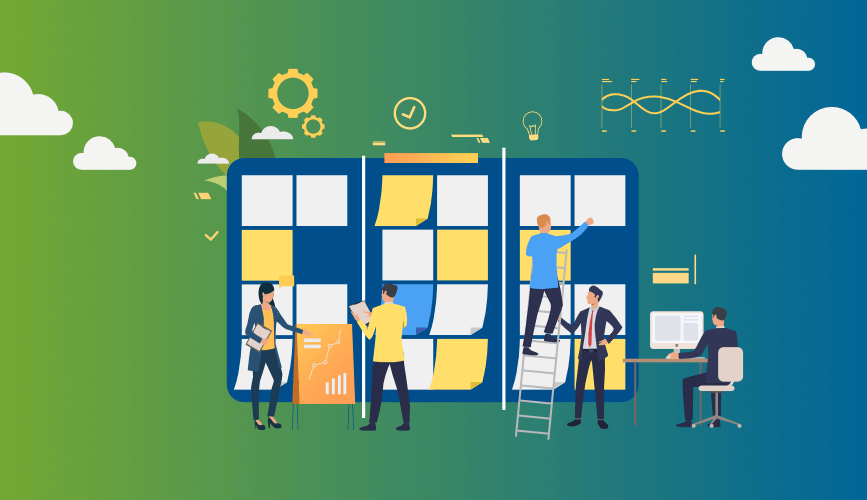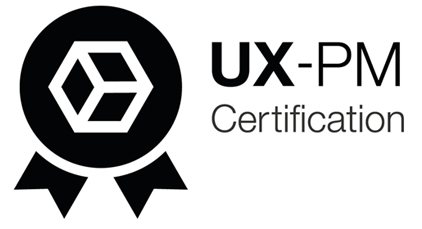El correo electrónico es un elemento que utilizamos a diario y en múltiples dispositivos: puedes leerlo desde el propio móvil, de forma Online con un explorador web o bien lo puedes instalar en tu ordenador con cualquiera de los clientes de correo que existen en el mercado, sea de pago o gratis. Por eso, saber cómo configurar el correo en los que tú uses personalmente, es muy importante.
Con este objetivo, os vamos a explicar las maneras más frecuentes de configurar el correo electrónico, ya hay muchos clientes y servicios que ofrecen correo que harían esta entrada interminable.
Para ello, nos basaremos en unos datos de configuración fictícios, dependiendo del servicio que uses, cada uno de ellos utiliza unos parámetros para configurar (puertos, servidores entrante y saliente, etc.) que difieren entre hostings y entre las propias aplicaciones (no son los mismos parámetros de configuración de gmail que hotmail, por ejemplo).
Utilizaremos una cuenta fictícia como ejemplo durante este artículo: info@tudominio.tld, y estos son los datos que utilizaremos cuando lleguemos a ver la configuración en clientes de correo:
- servidor de correo entrante: mail.tudominio.tld, puerto 110 si configuráis como pop, o 143 is configuráis como imap.
- servidor de correo saliente: mail.tudominio.tld, puerto 25.
En ambos casos, sin autenticación SSL.
0. Aclaración POP e IMAP
Tabla de contenidos
ToggleAntes de empezar con este tutorial, os vamos a comentar una duda que siempre me preguntan los clientes. ¿Qué es mejor POP o IMAP? Como siempre contestamos, esto dependerá del uso que hagas de esa cuenta de correo, si la tienes instalada la misma en diferentes dispositivos, etc.
Para que os hagáis una idea, tener puesto POP en una cuenta de correo lo que está haciendo es descargar una copia del correo que está en el servicio de correo de vuestro hosting, sin tocar el original. Si la borráis (si no tenéis configurada ningúna opción que diga lo contrario en vuestro cliente de correo), en el servicio de correo continúa estando ese mensaje.
La opción de IMAP lo que hace es que directamente os muestra lo que hay en el servicio de correo dentro del dispositivo, sus carpetas (si sincronizáis y os lo recomiendo) y todas las acciones que se realicen se reflejaran al instante. Es decir: si borráis un correo con IMAP instalado, se borrará del servicio de correo y no volveréis a saber de el.
Y ahora, veamos algunas formas de configurar tu correo electrónico.
1. Ver tu correo electrónico directamente desde internet
Hoy en día, todos los servicios de correo y hosting, ofrecen una solución online para que puedas administrar tu correo, se conocen como webmail, y son recomendables de utilizar ya que, estés donde estés, puedes interactuar con tu cuenta de correo, como lo hacemos cuando accedemos a gmail para verlo.
Dependiendo del servicio puede ser que necesites escribir en tu explorador web lo siguiente: webmail.tudominio.tld. Cuando entres a esa web, aparecerá algo similar a lo siguiente (dependerá del tipo de programa para leer el correo que tenga el servicio de hosting instalado, el que os muestro se conoce como Roundcube y es bastante ágil).
Simplemente necesitaréis acceder con vuestro usuario, que normalmente es el correo y vuestra contraseña.
2. Configurar un cliente de correo en el PC
Esta opción es la más común de todas: configurar tu correo electrónico dentro de un cliente de correo en tu ordenador. Además de la más común, es la que más opciones te da a elegir: desde utilizar Outlook (en cualquier de sus versiones, pues tiene bastantes) o utilizar alternativas como Thunderbird (del proyecto Mozilla), postBox, mailBird, o si eres usuario de Mac, está su propia aplicación denominada Mail.
Utilizaremos la opción de Thunderbird, dentro de las opciones free me parece la más completa. Utilizad el que más os guste.
Una vez ejecutemos el programa, iremos al apartado del menú “Herramientas”, luego a “configuración de la cuenta”. Seguidamente pulsaremos a la opción “Operaciones sobre la cuenta” y por último “Añadir cuenta de correo”.
Os aparecerá una segunda ventana pequeña desde donde introduciréis vuestro usuario y contraseña. Cuando pulséis en “Continuar”, se puede dejar que el propio cliente de correo configure las opciones, aunque no lo recomiendo si vuestra cuenta de correo la tenéis contratada en algún hosting, deberéis pulsar el botón “Configuración manual”, e insertar las opciones de configuración que os de el servicio. En la siguiente imagen veréis el ejemplo con los datos que os propongo al inicio de la entrada. Por último, aceptáis los datos.
3. Configurar gmail para poder leer tu correo propio
Otra de las opciones que os propongo es que si tenéis una cuenta de gmail, o privativa vinculada a gmail, este os permite enlazar los correos y, de forma periódica, leer su contenido. Tenéis que acceder a la web de forma normal y una vez dentro,k seleccionad el icono con forma de rueda dentada de la parte derecha > configuración.
Una vez dentro, en las pestañas del menú superior acceded a la opción “Cuentas” y deberéis de rellenar los datos en las dos opciones nuevas que os aparecen: “Consultar el correo de otras cuentas:” y si queréis que también Google envíe con esa cuenta la opción “Enviar como:”
Google en los dos casos mostrará dos ventanas con un par de pasos donde primero añaderéis la cuenta de correo electrónico, y en el segundo paso pedirá que introduzcáis los datos de servidores, recordaré los que puse yo en la prueba: mail.tudominio.tld es el servidor, para que google envíe correo será el puerto 25 y para que google consulte el correo será el puerto 110 de tipo POP.
Me gustaría incidir que este servicio no realiza las acciones de lectura inmediatamente, como pudiera ser Thunderbird al pulsar enviar / recibir correo. Realiza esas peticiones en unos ciertos períodos de tiempo, pero que si quereis consultar el correo en el momento, dentro de la pestaña de “Cuentas” que os acabo de explicar donde se configuran los correos, en la opción de lectura de correo se puede pedir a Google que realice una petición de lectura.
También comentaros que, como en Thunderbird, podéis tener instaladas múltiples cuentas de correo.
4. Configurar el correo en el móvil
La última opción y no menos importante es la de poder configurar tu correo electrónico en el móvil. Los dispositivos más comunes son los basados en iPhone y en Android y ambos tienen diferentes aplicaciones para configurarlo.
4.1. Configurar el correo en un móvil Android.
Android, actualmente, trae por defecto el cliente de gmail instalado, que permite configurar diferentes cuentas de correo. Ojo, no confundir con el paso anterior de configuración de correo, aquí me refiero que gmail en Android permite instalar un correo que no sea de gmail para que lo leamos (incluso un correo de hotmail). Lo primero que haremos será acceder a la aplicación del móvil de gmail. Una vez dentro, pulsa en la parte superior derecha donde aparece tu avatar o por defecto una letra que pone Google para identificar la cuenta. Dentro aparecerá la opción “Añadir otra cuenta”.
Selecciónalo y aparecerás en una ventana de selección de tipo de cuenta, en este caso será la última “otro servicio”.
Lo primero que pide es que introduzcamos una cuenta de correo, y debajo hay dos opciones, configuración manual y siguiente. Como comentaba en la configuración de Thunderbird, os recomiendo que le déis a la opción manual para configurar las opciones que os de vuestro proveedor de hosting.
En la configuración manual debéis seleccionar primero si queréis POP o IMAP, luego incluir el usuario (que normalmente es la cuenta de correo electrónico), contraseña y las configuraciones de seguridad (si usa SSL o no) y los puertos. Una vez terminados los pasos podréis visualizar los correos en vuestra aplicación de móvil
4.2. Configurar el correo en un móvil iPhone.
La configuración en un móvil de Apple varía de la de iPhone. En el ejemplo que os voy a exponer será la configuración de correo en la aplicación mail que trae por defecto. También podéis configurarla en la app de Gmail para iPhone, si os gusta más.
En este caso debéis entrar en Ajustes del móvil, “Cuentas y Contraseñas”, luego “Añadir Cuenta”, pulsar en “Otra” y por último en “Añadir cuenta de correo”.
Os pedirá que introduzcáis los datos básicos inicialmente
En la siguiente ventana seleccionaréis POP o IMAP y la configuración de correo entrante y saliente. Cuando termine de verificar la información, aunque os diga que ha podido verificar o no la cuenta, aceptáis la configuración y salimos.
Deberéis volver al apartado de Ajustes→ Cuentas y Contraseñas, y comprobaréis que la cuenta nueva está creada. La seleccionáis para editar los parámetros por defecto que iPhone incluye. Veréis que una vez seleccionéis la cuenta, haciendo scroll hacia abajo aparecerán dos opciones dentro del apartado “Servidor de Correo Saliente”: SMTP y Avanzado.
Cuando se pulse SMTP hay que seleccionar la primera opción de servidor principal, y dentro configurar las opciones de puertos y seguridad SSL, en el caso que os exponemos, sería desactivar la casilla “Usar SSL”, utilizar autenticación Contraseña y el puerto del servidor 25.
El siguiente paso es volver a la pantalla de la captura de pantalla de arriba, y entrar en Avanzado. De la misma manera, hacemos scroll hacia el final, desactivar “Usar SSL”, Autenticación por “Contraseña” y el puerto 143 (si es IMAP) y el 110 (si es POP).
Aceptamos, y ya tenemos la configuración en iPhone terminada.
Conclusión
Sólo hemos incluido unas cuantas opciones, pero como comentaba inicialmente, hay diferentes configuraciones de servicio: dependiendo del servicio hosting, si se usa Thunderbird o Outlook, etc.
Al final es configurar en la que más cómodos os sintáis.