El programa por excelencia de retoque fotográfico y diseño, el todo poderoso Photoshop, es un programa completísimo en todos sus aspectos, pero llegar a saber utilizarlo completamente es una tarea casi imposible, siempre hay cosas nuevas que puedes descubrir y aprender.
Hoy os traemos un “truco” utilizado por los usuarios medios y avanzados en Phososhop, y por supuesto, en nuestro departamento de diseño web y de gestión de redes sociales para empresas. En esta imagen podéis ver las teclas de selección rápida, donde seleccionar las diferentes herramientas de Photoshop de forma fácil y rápida sin tener que clicar con el ratón sobre ellas, y los comandos para las diferentes funciones. Las herramientas se seleccionan directamente al presionar la tecla correspondiente, mientras que las funciones se seleccionan con el Ctrl y el Alt en Windows, y con el Command y el Option en Mac (en algunos casos con ayuda del Mayús).
No hace falta memorizar ni saberlas todas, simplemente intentar practicar las que más utilicéis, veréis que con el tiempo resulta muy útil.
A continuación os mostramos una selección de comandos abreviados y atajos más utilizados, para que trabajar con este programa sea más sencillo. Hoy día es importante trabajar de la forma más eficiente posible, ya que vivimos a un ritmo frenético, donde las fechas y plazos para los proyectos suelen ser “para ayer”.
Archivo
Ctrl + N = Nuevo Nuevo
Ctrl + Alt + N = Archivo nuevo usando las opciones elegidas anteriormente.
Ctrl + O = Abrir Archivo
Ctrl + W = Cerrar Archivo
Ctrl + Mayús + W = Cerrar todo
Ctrl + S = Guardar Archivo
Ctrl + Mayús + S = Archivo Guardar como…
Ctrl + Q = Archivo Salir
Esc = Cancela o Aborta una función
Edición
Ctrl + Z = Deshacer última operación
Ctrl + Mayús + Z = Paso adelante a través de la historia
Ctrl + Alt + Z = Paso atrás a través de la historia
Ctrl + X = Cortar
Ctrl + C = Copiar
Ctrl + V = Pegar
Alt+ supr = Rellenar con color frontal
Ctrl+ supr = Rellenar con color de fondo
Ctrl + T = Transformación libre
Ctrl + Alt +T = Transformación libre con duplicación
Selecciones
Mayús = Cuadrado o circulo perfecto
Alt = Punto desde el cual arrastro
Crtl + A = Seleccionar todo
Ctrl + D = Deseleccionar
Ctrl + Mayús + D = Reseleccionar
Ctrl + Mayús + I = Invertir
Ctrl + Alt + D = Calar
Imagen y Filtros
Ctrl + F = Aplicar último filtro
Ctrl +Mayús + F = Edición / transición
Ctrl + L = Ajustar niveles
Ctrl + B = Equilibrio de color
Ctrl + U = Tono / Saturación
Ctrl + Mayús + U = Desaturar
Ctrl + I = Invertir
Ctrl + Alt + X = Extraer
Ctrl + Mayús + X = Licuar
Alt + click Imagen = Duplicar
Alt + Mayús + click Imag = Duplica alineado
Capa
Ctrl + Mayús + N = Nueva Capa
Ctrl + Alt + Mayús + N = Nueva capa, sin cuadro de dialogo
Ctrl + G = Agrupar Capa con la anterior
Ctrl + Mayús + TG = Desagrupar Capas
Ctrl + E = Clona el contenido de la capa en la capa inferior
Ctrl + J = Nueva capa – vía copiar
Ctrl + Mayús + J = Nueva capa – vía cortar
Ctrl + Mayús + E = Combinar visibles
Ctrl + } = Organizar – traer al frente
Ctrl + { = Organizar – traer atrás
Ctrl + Mayús + { = Organizar – enviar atrás
Vista
Ctrl + Y = Colores de prueba
Ctrl + + = Aumentar
Ctrl + – = Reducir
Ctrl + O = Encajar en pantalla
Ctrl + Alt + O = Vista pixeles reales al 100%
Doble clik en mano = Encajar en pantalla
Doble clik en zoom = Vista pixeles reales al 100%
Ctrl + H = Mostrar extras
Ctrl + R = Mostrar / ocultar reglas
Ctrl + ; = Ajustar
Ctrl + Alt + ; = Bloquear guías
Doble click en guía = Opciones de guías y cuadriculas, color e incrementos
Ctrl + Tab = Cambia de ventana entra las ventanas abiertas
Tab = Muestra / oculta todas las barras de herramientas y paletas abiertas
Mayús + Tab = Muestra / oculta todas las paletas excepto herramientas y barra opciones
Bonus: Shift +
Pulsando Shift (Mayús) + la tecla de la herramienta obtenemos la variante de dicha herramienta.
Hay muchos más, pero hemos hecho una selección de los que creemos que son más importantes.
No perdáis de vista esta tabla, tenedla siempre a mano para ir memorizando esos comandos y atajos de las herramientas y funciones que más utilizáis, veréis como os hacen la vida un poquito más sencilla.
¿Qué abreviaturas utilizáis vosotros? ¿Añadiríais alguna a nuestra recopilación?

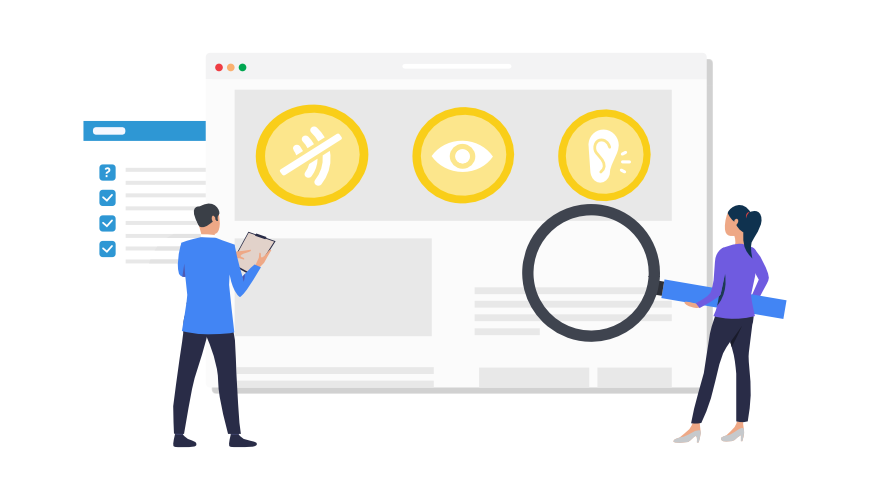

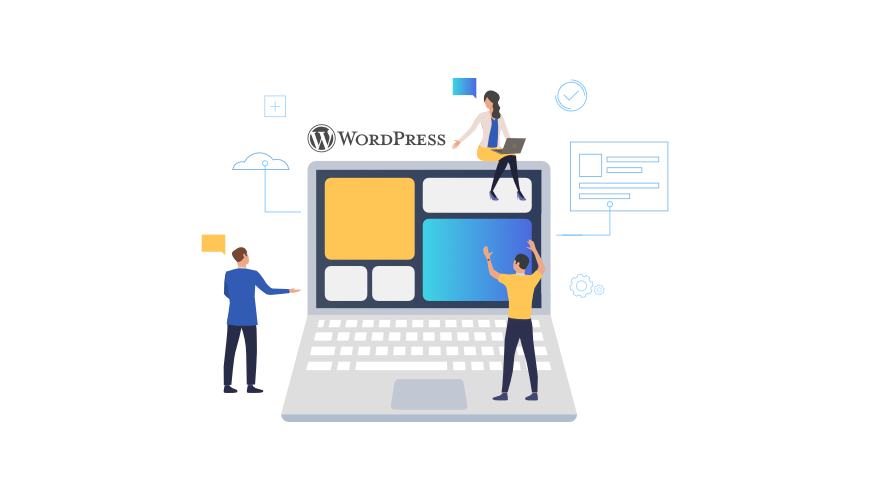

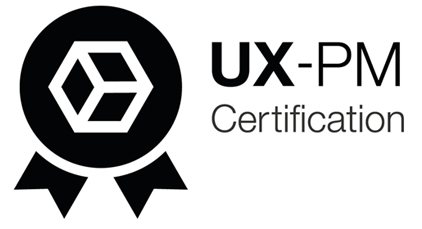



63 comentarios en “Atajos de teclado de Photoshop CC que te harán la vida más fácil”
Hola, te agradezco mucho por compartir este contenido tan útil. Pero aún tengo una pequeña duda: como puedo combinar todas las capas visibles en una nueva capa en photoshop cc? ya que no me ha funcionado la combinación ctrl+alt+shiff+e.
Mucho agradezco tu apoyo 🙂
Hola Paola,
Para combinar las capas visibles en una nueva capa como comentas, la combinación que indicas sí que es correcta y debe funcionar. Es importante hacer esta combinación siempre estando situado en una capa visible para que funcione.
Te dejamos la combinación oficial de helpx.adobe.com
Combinar una copia de todas las capas visibles en la capa de destino: Control + Mayús + Alt + E (Windows) | Comando + Mayús + Opción + E (macOS).
Esperamos que te sea de ayuda nuestra respuesta.
Si no te funciona o tienes alguna otra cuestión no dudes en comentarnos de nuevo 😉
muchas gracias por la ayuda
Hey tengo una duda e visto en muchos videos como agrandan o disminuyen el tamaño del puntero ya sea en pincel presionando alt y moviendolo y a mi no me sirve, porqué? o cómo lo hago?
Hola Manuel,
Respecto a tu duda, para aumentar/disminuir el tamaño del pincel con el método que comentas lo que tienes que hacer es: ‘Alt + clic derecho del ratón (manteniendo) + arrastrar hacia izquierda o derecha’ (en Windows) / ‘Ctrl + Opción + arrastrar hacia la izquierda o la derecha’ (en macOS). De esta forma consigues configurar el pincel de una forma rápida y eficaz.
Con este mismo método puedes aumentar y disminuir el suavizado o la dureza del pincel, si en vez de arrastrar el ratón hacia izquierda o derecha lo arrastras hacia arriba o abajo.
Esperamos haberte ayudado.
Si aun así tienes alguna duda no dudes en escribirnos de nuevo. 🙂
Hola. Muchas gracias. Tu aporte fue de gran ayuda
Hola Andrea,
Nos alegra que te haya sido de ayuda! 😉
Hola,
¿qué equivalencia tienen estas teclas en mac?
Alt+ supr = Rellenar con color frontal
Ctrl+ supr = Rellenar con color de fondo
Hola Miriam,
El equivalente en mac sería:
Opción + Supr = Rellenar con color frontal
Comando + Supr = Rellenar con color de fondo
Esperamos que te sirva de ayuda.
Gracias! 😉
En mac no existe la tecla supr, con cual se podría reemplazar?
Hola Steffany,
La tecla equivalente natural es la Delete (o Del).
Esperamos que te sirva de ayuda.
Cualquier otra duda nos comentas.
Saludos! 😉
Hola buenas, tengo una pequeña duda. Antes en photoshop antes del sistema de búsqueda con el cmnd+f era aplicar un filtro, pero ahora es cmnd+^+F, pero aun asi no se puede aplicar ya que no se si este (^) es el carácter que hay que hay que dar, ya que para que aparezca hay que dar previamente al mayuscula y así no se aplica el filtro…. muchisimas gracias y espero haber sido claro y que me puedan ayudar.
Hola Aday,
¿Has probado con Control+Comando+F?
Prueba esta combinación que creemos es la correcta.
Si tienes cualquier duda nos comentas.
Gracias! 😉
Hola! Una pregunta, antes con los teclados antiguos, no tan compactos, cortos.. cuando la tecla F10 no tenia el contro de volumen en php se podia hacer mosaico de los archivos abiertos solo de photoshop pero en miniatura, estilo hoja de contactos con los archivos que estas trabajando en el momento… ahora hay alguna opción, las veces que lo miro por los menús de software (vista etc) no hay manera de dar con ello..y siempre me iba tan bien para cuando proceso y retoco.. muchas gracias de antemano
Hola Aitana,
Pues no encontramos un comando que realice directamente esta función. Lo único que podemos sugerirte es la organización de ventanas, seleccionas Ventana > Organizar y desde ahí ya elegir la forma más adecuada en la cual quieres que se muestren las diferentes ventanas abiertas, aunque no es tan rápido como con un comando abreviado, pero es una solución.
Esperamos haberte ayudado, y si encontramos cualquier otra alternativa o novedad te comentaremos.
Gracias y un saludo! 🙂
Hola, me puedes ayudar, quisiera saber como programar nuevamente la tecla «esc», cada vez que hago un cambio & la oprimo me revierte los cambios & en otras máquinas se que acepta los cambios 🙁
Hola Gilmeerb,
Te comento, la función de la tecla Esc es la de ‘Cancelar o Abortar una función’, por lo que siempre que la oprimas cuando estás haciendo un cambio con una función seleccionada te va a desactivar la función selecionada y revertir los cambios. De forma predeterminada nunca te va a aceptar los cambios.
Espero haberte ayudado.
He perdido el indicador de las herramientas. Por ejemplo el del pincel ya no me sale el círculo que me indica de qué tamaño es mi pincel ni en dónde voy a pintar, al igual que el borrador, no me sale el tamaño que he elegido. No sé qué comando le habré activado 🙁
Hola James,
Lo primero, comprueba si tienes el bloqueo de mayúsculas activado. Al activarlo desaparece la previsualización del pincel/borrador.
Coméntanos si te ha servido de ayuda.
Un saludo! 😉
hola
como vectorizo una imagen en photoshop
Hola Kuki,
Photoshop no es el programa adecuado para vectorizar imágenes. Te recomendamos que utilices Adobe Illustrator o Affinity Designer, que son softwares destinado 100% al trabajo vectorial.
Saludos!
Hola amigo, muy bueno tu post, estoy usando Photoshop en Windows después de haberlo hecho toda la vida en Mac y me falta saber el equivalente de cmd + T para Windows, no puedo encontrar ese atajo… Slds.
Hola Luis,
Nos alegra que te haya gustado el post.
Sobre tu consulta, entiendo que el atajo que buscas es el de Transformación libre (cmd + T), el equivalente en Windows es Ctrl + T. Debería funcionarte sin problema.
Esperamos que te sirva, ya nos comentas.
Gracias y un saludo! 😉
Buenas tardes. Me gusta dibujar y acabo de comprarme una tableta gráfica wacom cintiq 16 para usarla con photoshop. He visto que muchos ilustradores lo usan. Parece que lo que habría que tener en cuenta es la resolución de la imagen para imprimir las creaciones con una buena calidad. ¿Qué resolución tengo que señalar en photoshop cuando vaya a comenzar a crear una imagen? ¿O es el tamaño de imagen? ¿Y cuál sería? No he usado estos programas y no sé qué hay que especificar para no tener problemas al imprimir una imagen. Voy a publicar un juego didáctico. Muchas gracias.
Hola Isabel,
En este post tratamos solamente el tema de los atajos de teclado, pero voy a dar unos cuantos tips sobre tus dudas:
– La densidad óptima de píxeles para impresión es de 300ppp (píxeles por pulgada), en cambio para web con 72ppp sería, en principio, suficiente.
– Sobre el tamaño de la imagen, esto es la que tu decidas. Photoshop tiene prestablecidos ciertos tamaños DIN y demás que pueden servirte de ayuda.
– Si es para impresión el formato de color debe ser en CMYK, mientras que si es para visualización web o pantalla debe ser en RGB.
Con estos 3 sencillos consejos creemos que es suficiente para que puedas empezar a trabajar correctamente tus proyectos.
Gracias! 🙂
¡Muchas gracias! ????
HOLA MI PROBLEMA ES PORQUE NO ME FUNCIONA «Ctrl + L » EN EL PROGRAMA DE PHOTOSHOP GRACIAS ESPERO PUEDA AYUDARME
Hola Lisbet,
A ver si te podemos ayudar.
El Ctrl + L es para abrir las opciones de niveles de una imagen, para ello debes asegurarte de que estás sobre la capa de la imagen.
Aun así, si vas a ‘Imagen > Ajustes > Niveles’ puedes ver el comando requerido para dicha acción, por si lo tuvieras cambiado.
Esperemos que te sirva.
Saludos 🙂
Hola mi problema es que ninguno de esos comandos me funciona actualmente, cuando entro me sale que un archivo fue borrado, ¿desinstalo e instalo de nuevo o hay alguna manera de reincorporar ese archivo? Muchas gracias ante todo.
Hola Carolina,
Lo mejor es que desinstales y lo vuelvas a instalar.
Con eso se solucionará el problema.
Espero que te sirva 🙂
Un saludo,
Nacho.
Cuál es el atajos para activar objeto inteligente en photoshop
Hola Carlos,
Según entendemos te refieres a un atajo para Convertir en objeto inteligente una capa.
Para esta acción no hay un atajo predeterminado por Photoshop, pero puedes crearlo tú mismo desde Edición > Métodos abreviados de teclado y menús. Buscas dentro de Capa > Convertir en objeto inteligente, y le das el atajo que quieras (siempre que no coincida con otro).
Esperamos que te sirva de ayuda.
¡Gracias y un saludo! 🙂
Hola Nacho, buenas noches. Después de mil años usando Photoshop con mouse, me he comprado una tableta gráfica wacom y tengo una duda.
Dentro del comando Licuar, el atajo del ajuste del tamaño del pincel es idéntico al resto de pinceles, es decir, Alt + mover el ratón a derecha o izda. para hacer más o menos grande el pincel. En la Wacom que he adquirido por defecto ya lleva configurado en el touch ring una opción para ampliar o reducir el tamaño de los pinceles y funciona con todas las herramientas pero con el pincel del comando licuar no.
Mi pregunta es… ¿Existe algún atajo de teclado para introducirlo en la configuración de la wacom o del lápiz y que también me ajuste el tamaño del pincel de licuado sin necesidad de ir al cursor del tamaño?
¡Muchas gracias de antemano!
Hola José Luis,
Has probado la opción de configurar el botón del lápiz, para que simplemente pulsando sobre él y arrastrando hacia derecha, izquierda, arriba, y abajo, puedas ajustar el tamaño del pincel, dureza, opacidad, etc.
Debería funcionar para el pincel de licuar.y
Pruébalo y nos cuentas.
Gracias y un saludo! 🙂
Buenas tardes, disculpa Nacho existe atajo para Guia Nueva, en windows?
Hola David,
No hemos encontrado un atajo para esta función, creemos que la mejor opción es hacerlo directamente con el ratón, arrastrando desde la regla (debes tenerlas activadas), tanto horizontal como en vertical.
Gracias y un saludo! 🙂
control + intro no tiene alguna función??
Hola Milka,
Si estamos creando o editando un texto, con el comando Ctrl + Intro salimos del modo edición de texto.
Muy práctico para salir de este modo de una forma rápida.
Un saludo 🙂
gracias por publicar las teclas de atajo ya que me sirvieron
Hola Belén,
Gracias por tu comentario.
Nos encanta que te haya servido.
¡Un saludo! 😉
La tecla E que herramienta activa?
Hola Ariana,
En la última versión de Photoshop, si mantienes pulsada la tecla E temporalmente, se activa la herramienta borrador.
Esperamos que te sirva de ayuda.
Un saludo 🙂
Que combinación de teclas utilizo para activar la herramienta pluma
Hola JuBer,
Para activar la pluma debes utilizar la letra P.
Un saludo 🙂
buenas,
con que comando invertiríamos la imagen ?
Hola Paco.
No existe un comando para esta función en concreto, ya que creemos no es una función que se gaste de forma continua.
Pero si así lo fuera en tu caso, tal vez podrías personalizarte el comando para ello, o crearte una acción y asignarle un comando.
Esperamos que te sirva de ayuda.
Un saludo 🙂
Coye. Por lo visto no hay un atajo para hacer selección con lo que tenga trazado con la pluma, en vez de ir a trazado, click derecho y «hacer selección»?
Hola Andres,
Prueba con Control + Enter, debería funcionar.
Coméntanos si te ha funcionado.
Un saludo 😉
Hola, en photoshop con Mac, tengo la función de aumentar/reducir el tamaño del pincel o goma de borrar, apretando a la vez control+option y moviendo el lápiz táctil (wacom) a derecha (amplia la punta) o izquierda (reduce tamaño punta). Cuales son los comandos para hacer lo mismo en windows? creo que és básico para poder trabajar rápido con el lápiz y no los encuentro en ningún foro.
Muchas gracias 🙂
Hola Francesc,
Actualmente no estamos utilizando la tableta Wacom con Photoshop, por lo que no podemos ayudarte sobre esta consulta tan específica.
¿Has probado con el equivalente natural en windows? Sería Control+Alt.
Si no te funcionara, te animamos a consultar en foros más específicos, o directamente con el soporte de Wacom, estamos seguros de que te podrán ayudar.
Sentimos no poder ayudarte más, pero si lo solucionas nos gustaría saberlo.
Un saludo 🙂
Nacho, buenos días.
La forma de ampliar y reducir el pincel en Windows es con el clic derecho del mouse, más la tecla alt.
Con Tableta Wacom es igual: con el botón que activa el clic derecho del mouse + la tecla alt.
Aprovecho y pregunto algo diferente: En Mac, con fuente de entrada Español ISO, no me funciona el atajo de teclado Cmd + ; ¿Hay alguna alternativa por defecto para poder utilizarlo? ¿O necesariamente toca cambiar la fuente de entrada?
Muchas gracias por la respuesta.
Hola Darío,
Actualmente no estamos utilizando la tableta Wacom con Photoshop, por lo que no podemos ayudarte sobre esta consulta tan específica.
Te animamos a consultar en foros más específicos, o directamente con el soporte de Wacom, estamos seguros de que te podrán ayudar.
Sentimos no poder ayudarte más, pero si lo solucionas nos gustaría saberlo.
Un saludo 🙂
Muchas gracias por explicar los atajos, los he copiado todos en el google keep y es comodo, y que en cualquier momento puedo ver cuál es al atajo de una determinada función e interiorizarlo mejor.
Hola Amaia,
¡Genial!
Es muy buena idea lo que comentas para tenerlos bien a mano.
Un saludo 🙂
Gracias por la información. Tengo una duda: porque no me funcionan los atajos o comandos?
Hola Alix,
Desconocemos el por qué no te funcionan, es una función predeterminada, que creemos no se puede activar o desactivar. Podría ser algún fallo en la instalación del software, pero te recomendamos ponerte en contacto con Adobe para que te ayuden con el problema, ya que la suscripción integra soporte técnico.
Un saludo 🙂
bro, necesito ayuda jeje. Uso una laptop y cada vez que presiono Shift + enter me abre un modo 3d en lugar de hacer el salto de linea en modo de texto, que deberia hacer
Hola Daniel,
Hemos detectado que varios usuarios tienen ese mismo problema, no sabríamos decirte una solución adecuada. Te recomendamos ponerte en contacto con el soporte de Adobe para que te ayuden con el problema, ya que la suscripción integra soporte técnico.
Un saludo 🙂
Buenas, un profesor me comentó que existe un atajo de teclado para alternar y pintar con el mismo pincel en la herramienta pincel, para él, que usa teclado americano, era la tecla º pero para mi esa tecla no funciona, he buscado por internet y me sale en la página de adobe que sería esta tecla ~ pero tampoco me funciona y en configuración de atajos de teclado tampoco me sale y la verdad creo que me sería muy útil este atajo, si me pudieseis ayudar, lo agradecería.
En saludo.
Perdón, acabo de mandar un comentario, sería atajo para alternar entre pintar y borrar con el mismo pincel. Un saludo.
Hola Maria.
Efectivamente, como comentas según Adobe el atajo sería el ~, si no te funciona te dejamos algunas ideas que puedes probar:
– Con la tecla E accedes de forma rápida al borrador, y luego con la tecla B vuelves al pincel.
– Similar a la anterior, si estas con el pincel, y mantienes la E presionada puedes borrar, y al soltar la tecla vuelve automáticamente al pincel para que puedas seguir. Es un método más rápido. Si no te funcionara, prueba a seleccionar el borrador antes de seleccionar el pincel.
Espero haberte ayudado.
Un saludo 🙂
Hola nacho que metodo abreviado existe para convertir una imagen o 2 a un objeto inteligente?
Hola Andrés.
Siento no poder ayudarte, pero desconozco el método abreviado para dicha acción.
Te recomendamos consultar la documentación oficial de Adobe, incluso contactar con ellos ya que junto con la licencia tienes un soporte.
Un saludo 🙂
Comments are closed.