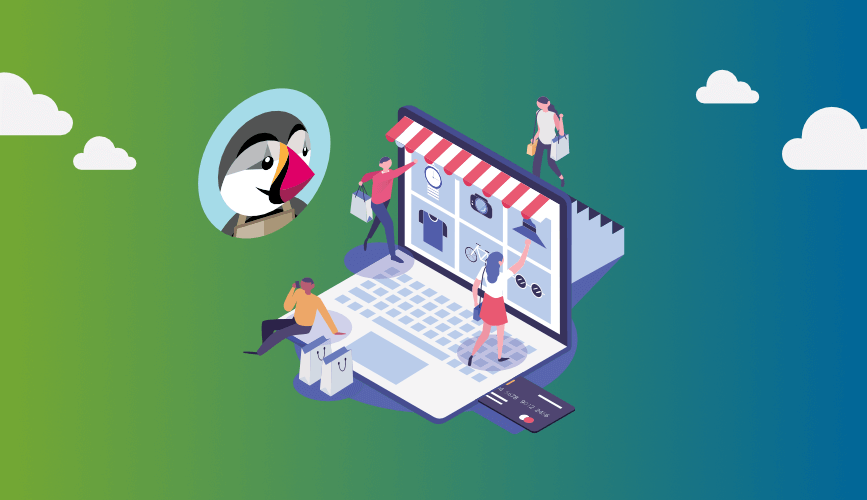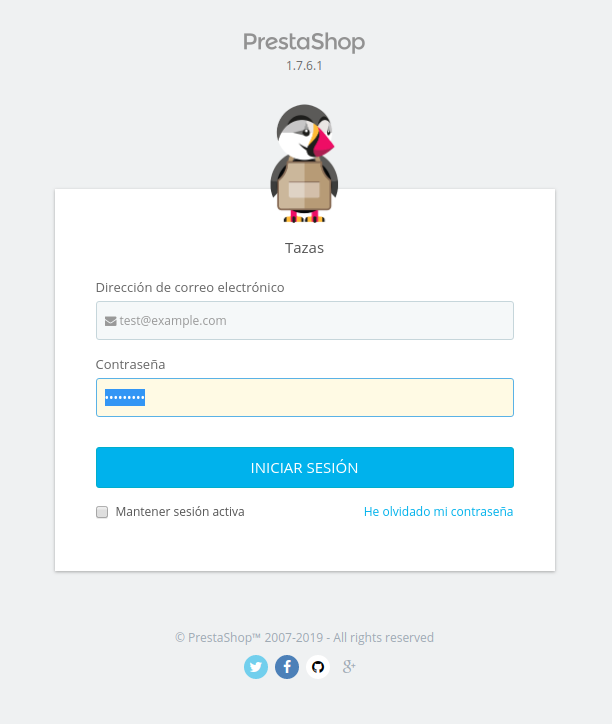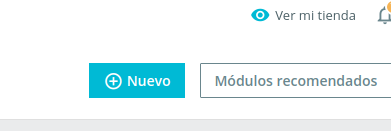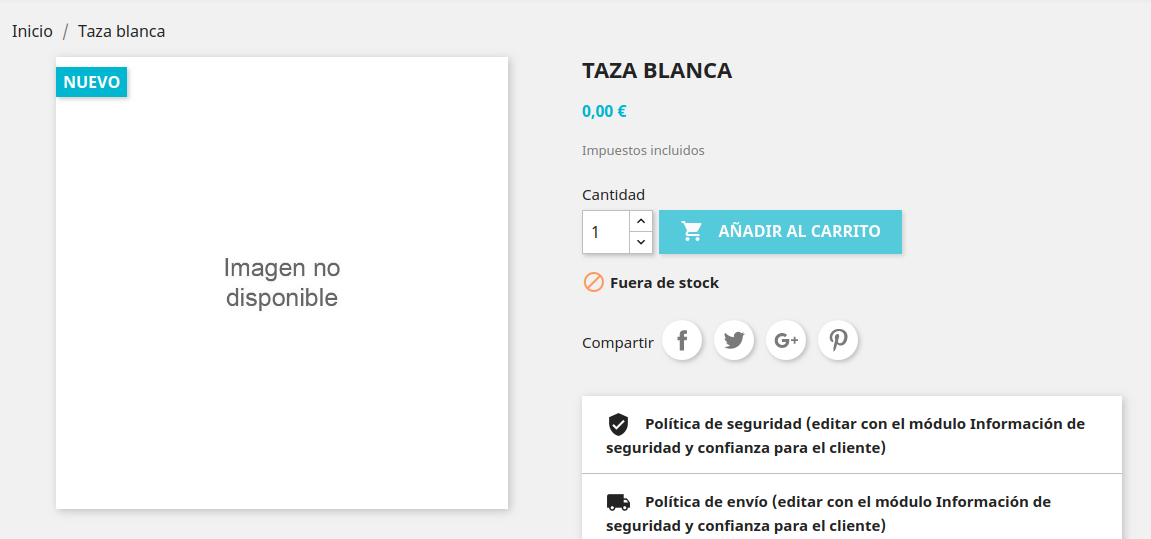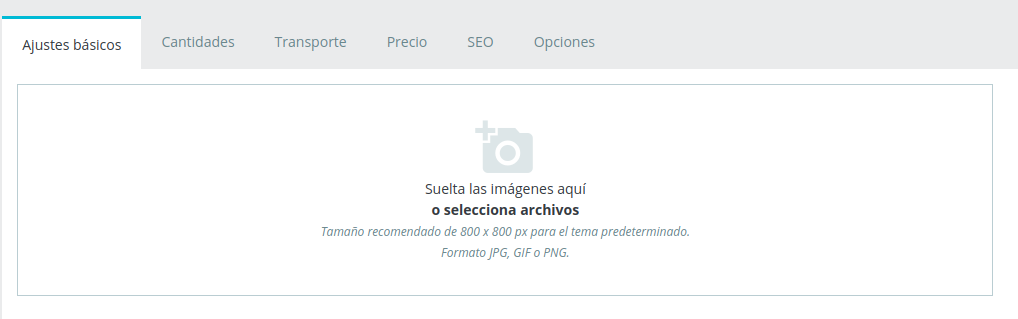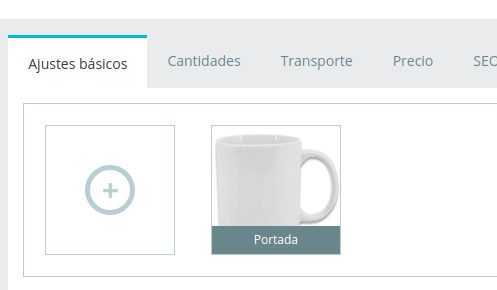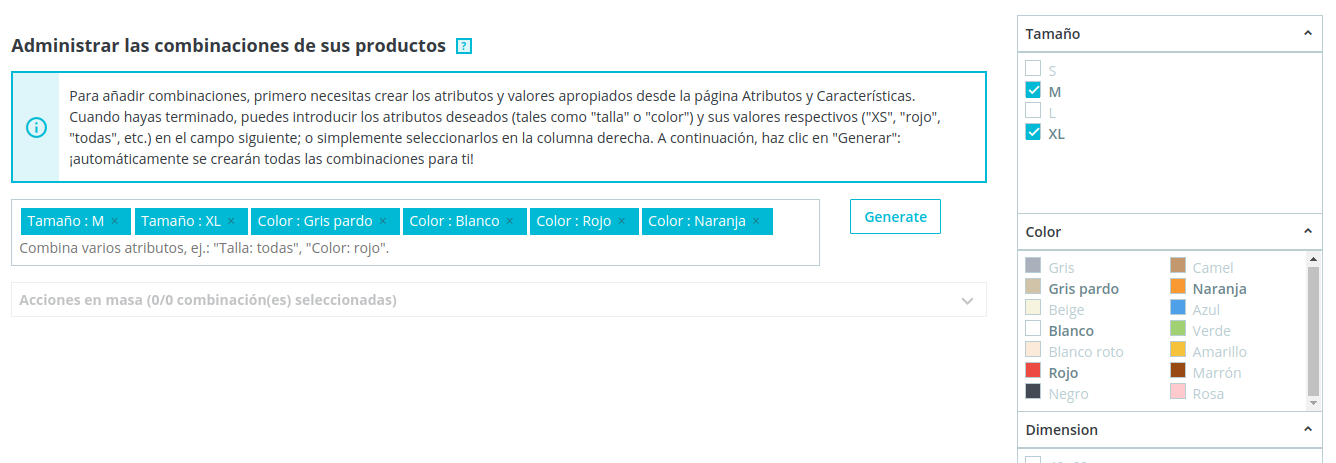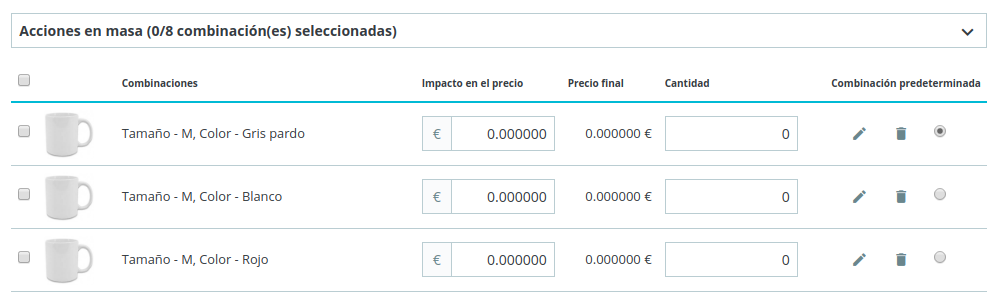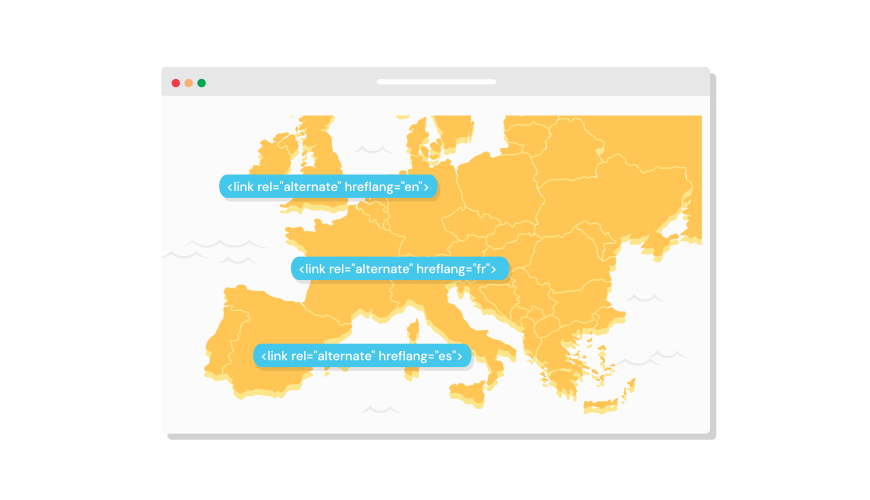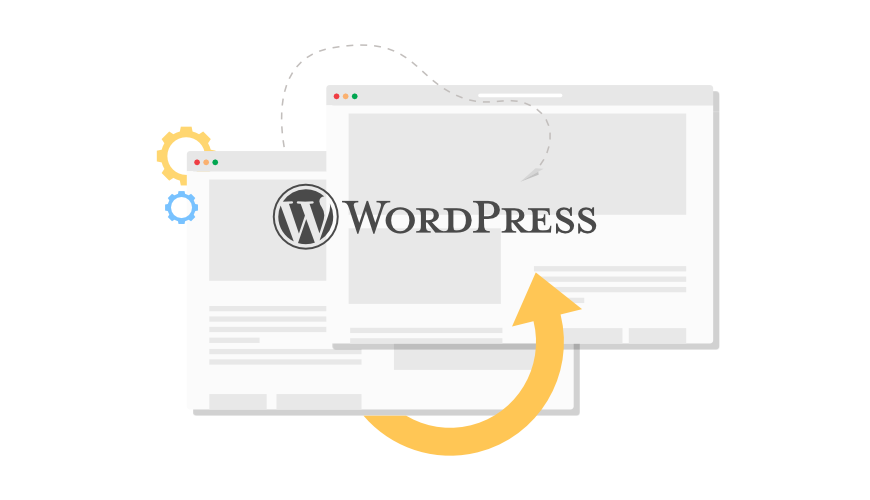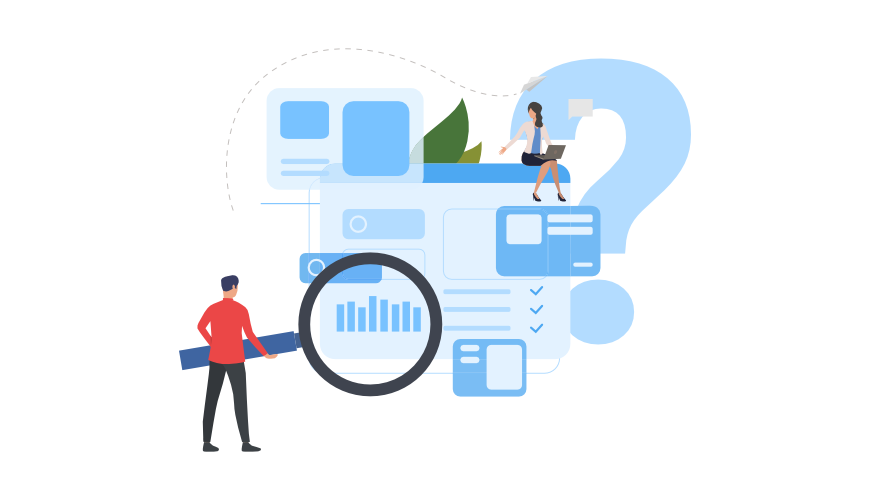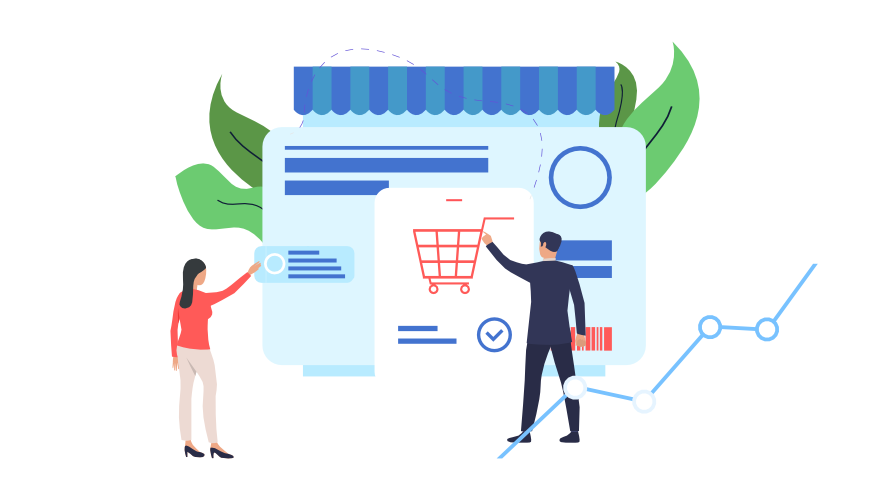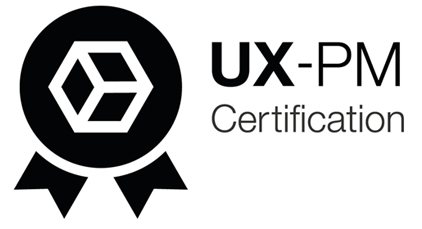El primer paso para poder realizar ventas en internet, es tener esos productos que deseas vender en la página web de tu negocio, listos para que cualquier usuario pueda comprarlos.
En este artículo, vamos a explicar cómo dar de alta un nuevo producto. Una vez lo hayamos dado de alta, seguiremos editando toda la información disponible y todas las opciones que prestashop nos ofrece, para configurarlo lo mejor posible.
En próximas entregas, explicaremos que en el caso de tener miles de productos, al encontrar que este método es bastante tedioso de realizar, se puede usar una herramienta disponible que permite a partir de un archivo CSV (texto separado por comas), importar en pocos minutos todos los productos, con las imágenes. Este proceso realmente conlleva crear dos archivos, uno para productos y otro para las combinaciones, pero lo veremos un futuro.
Ahora, vamos a pasar al meollo del asunto… vamos a crear…., ¡una taza en nuestra página de pruebas!.
Vamos a ello, comencemos conectando al administrador de la página web:
Cómo crear un artículo, la forma más simple.
Tabla de contenidos
TogglePaso 1: acceder a la sección Catálogo > Productos
Paso 2: en la parte superior derecha, tenemos un botón que pone “Nuevo”
Paso 3: Introducir un nombre para nuestro nuevo producto (en el ejemplo: Taza blanca)
Paso 4: Guardar
Paso 5: Vista previa
Sólo con estos pasos, ya hemos dado de alta un producto. Se puede observar, que no sólo nos sirve poner el nombre. Hay muchas más opciones disponibles de las que hablaremos a continuación, para que nuestro producto sea el más atractivo para nuestros clientes y generemos muchos pedidos.
Imágenes
Volviendo a la vista del producto, podemos ver, que sólo está puesto el nombre del artículo. Busquemos una imagen para asignarla al producto. En nuestro caso, vamos a subir una imagen de una taza. Lo único que hay que hacer es pulsar sobre el icono de la camara que hay en el tab “Ajustes Básicos”.
Una vez, selecciones la imagen, aparecerá algo parecido a esto:
Ya tenemos nuestra primera imagen subida para nuestro primer producto.
El siguiente punto, Resumen y Descripción. Tal como explica el texto que hay dentro, el resumen, debe ser una pequeña frase descriptiva. Aparecerá en los listados de productos. Por contra, la descripción, puede ser lo largo que desees, tan sólo aparecerá en la página de producto.
Más campos básicos:
- Referencia: ejemplo: TAZBLA, debe ser un dato único, que nos permita diferenciar un producto de manera inequívocamente, ya que podemos tener tazas blancas de diferentes proveedores.
- Cantidad: ¿tienes un stock limitado? si es el caso, debes indicarlo aquí, para no vender más unidades de las que tienes disponibles
- Precio: el valor de tu producto, con IVA, se rellena en la casilla de “Impuestos Incluidos”. También puedes poner el valor sin IVA y que la web lo calcule. Más adelante retomaremos, en la pestaña precios hablaremos con más detalle.
- Categorías: Para que luego los usuarios puedan encontrar los productos, estos deben estar categorizados. Aquí puedes seleccionar, las categorías a las que puede pertenecer y además, marcar cuál será la categoría principal.
Una vez vistos todos los campos de ajustes básicos, veamos el siguiente punto.
Combinaciones
Por defecto, prestashop, viene con 4 atributos diferentes. Estos son, el tamaño, el color, la dimensión (medidas) y el tipo de papel
Recomendamos siempre, que los atributos se definan antes de crear los productos
Nuestra taza, vamos a definirla con algunos atributos, que al combinarse entre sí, generarán las combinaciones posibles de compra.
Por ejemplo, pensemos que nuestra taza, puede ser M y XL, dos tamaños de taza. Además, puede ser de varios colores, Naranja, Rojo, Blanco, Gris pardo. Por tanto, seleccionamos cada uno de estos valores de atributos donde corresponde. Una vez seleccionados quedará así:
Observad, que al hacer click en algún valor, este se añade a la caja de combinaciones de la izquierda. Hasta este momento, sólo hemos seleccionado los atributos, pero aún no se han “generado” las combinaciones. Para ello hay que hacer click en el botón “Generate”
Paciencia, las combinaciones, irán apareciendo debajo. Podéis ver, que para cada una de las combinaciones, tenemos unas opciones, para cada una, podemos añadir un “sobrecoste”. Puede darse el caso, que la taza Roja, valga más dinero, es aquí donde tenemos que indicar la “diferencia” que tendría con el precio base.
Transporte
-
- Medidas: Prestashop, nos permite, añadir la información del volumen del producto. Esto servirá, para determinar el coste de envío.
- Plazo de entrega: Podemos definir para cada producto, un plazo de entrega, dejando el predeterminado, o indicando cual sería.
- Gastos de envío: Cualquier coste extra, que implique este producto o cualquier otro, se puede indicar en este campo, para que se añada en el precio final sumándose a los gastos de envío.
- Transportistas: Selecciona por donde enviaras estos productos. Hay algunos productos
Precios
- Precio (imp. excl.): Precio sin IVA
- Precio (imp. incl.): Precio con IVA
Rellenando uno u otro, el otro automáticamente, si está la “Regla de impuesto” definida, se cambiar con el precio calculado.
- Precio de coste: se puede indicar el precio que cuesta desde el proveedor. Sólo será un dato que verá el administrador, en estadísticas e informes propios que son de utilidad para calcular el beneficio de cada transacción dentro de prestashop
- Precios específicos: “descuentos” u “ofertas”, “sobrecostes”. Aquí se puede especificar un precio diferente al normal.
- Para: “moneda”, “Paises”, “Grupos”
- Por Cliente
- Por combinación
- Desde – Hasta
- A partir de “número de unidades”
Una vez definidas las condiciones:
- Indicar precio de impacto
- Aplicar descuento, por euros o %
- Gestión de prioridades: algunos clientes pueden entrar en varios grupos de condiciones, de esta manera indicando las prioridades, se aplicarán antes según la configuración que tengas en estas opciones.
Seo
Estas opciones, ayudan a tu web a posicionarse lo más arriba en los buscadores. Al entrar puedes observar, cómo quedaría tu web en los resultados de google.
Puedes cambiar esta vista previa modificando en los huecos que hay debajo.
- Meta-título: Es el texto que aparece primero. El que va en color azul y letras grandes.
- Meta descripción: texto que aparece debajo del enlace.
- URL Amigable: puedes personalizar este campo, para que se ajuste a lo que prefieras. Normalmente es el título, sin espacios y sin tildes
También, otro punto del seo es definir qué ocurre con este producto si en algún momento se desactiva. Esto lo podemos configurar en la opción “Página de redirección”
Más opciones
- Visibilidad: define, dónde quieres que se vea el producto. También puedes definir si quieres que se pueda comprar o no.
- Etiquetas: la etiquetas son palabras que definen un producto. Por ejemplo, “taza”, “blanca”, podrían ser etiquetas. Si otros productos tienen la misma, cuando se busca por etiquetas, se encontrarán estos productos en un listado.
- Condición y referencia:
- Estado: nuevo, utilizado, reacondicionado
- ISBN
- EAN-13
- UPC
- Personalización: aquí podemos configurar nuestro producto para que el cliente pueda personalizar. Por ejemplo, si vendiesemos tazas, donde se le puede poner el nombre, en este sitio, podríamos configurar la opción “Nombre”, para que al cliente le aparezca en la ficha del producto y así poder “personalizar su taza”. Esto, seguro que lo habrás visto, en las cadenas de chupetes de los bebés que tienen dados con letras, donde muchas páginas permiten personalizar el nombre del bebé
- Archivos: ¿tiene este producto un manual, instrucciones?